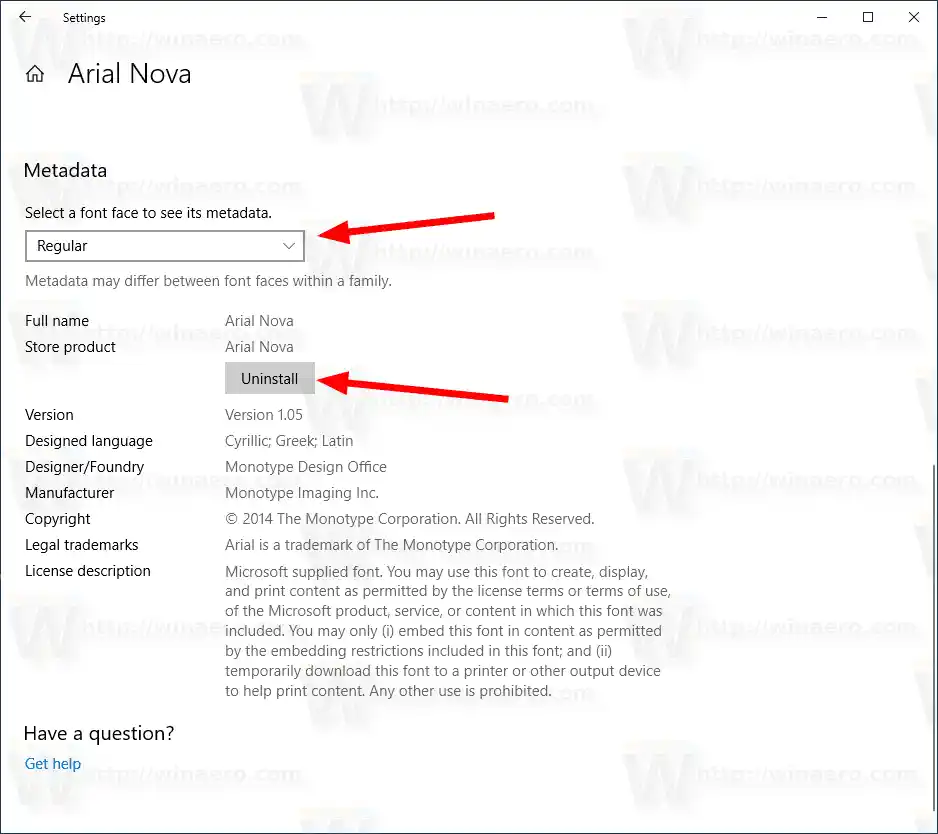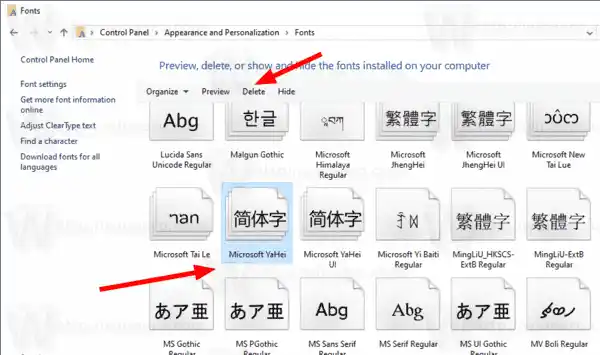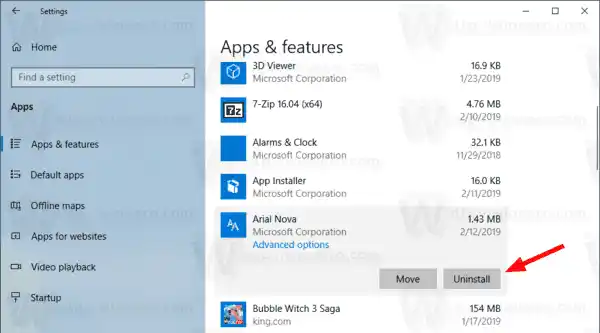Od različice 17083 ima Windows 10 poseben razdelek v aplikaciji Nastavitve. Nov razdelek, imenovan preprosto »Pisave«, je na voljo pod Personalizacija.
Morda poznate tudi programček klasične nadzorne plošče Fonts, ki ga lahko uporabite za ogled pisav, ki so trenutno nameščene, ali za namestitev ali odstranitev pisav. Namesto klasičnega programčka ponujajo nedavne izdaje sistema Windows 10 stran s pisavami v nastavitvah, ki lahko prikaže novejše zmožnosti pisav, kot so barvne pisave ali spremenljive pisave. Osvežitev uporabniškega vmesnika Fonts za prikaz novejših zmogljivosti je že dolgo zamujala.
V nastavitvah posebna stran za nastavitve pisav ponuja kratek predogled vsake družine pisav. Predogledi uporabljajo različne zanimive nize, ki so izbrani tako, da se ujemajo s primarnimi jeziki, za katere je zasnovana vsaka družina pisav, skupaj z vašimi jezikovnimi nastavitvami. In če ima pisava vgrajene večbarvne zmožnosti, bo predogled to pokazal.
Uporabite lahko številne metodeza brisanje pisave v sistemu Windows 10. Poglejmo jih.
Vsebina skriti Če želite odstraniti in izbrisati pisavo v sistemu Windows 10, Odstranite in izbrišite pisavo v sistemu Windows 10 z nadzorno ploščo Odstranite pisavo, nameščeno iz trgovine Microsoft StoreČe želite odstraniti in izbrisati pisavo v sistemu Windows 10,
- Odprite aplikacijo Nastavitve.
- Pojdite naPersonalizacija>Pisave.
- Na desni kliknite napisavaTi hočešOdstrani.

- Če je pisava opremljena z več kot eno pisavo, izberite želenoobraz pisave. GlejOpombapreden nadaljujete.
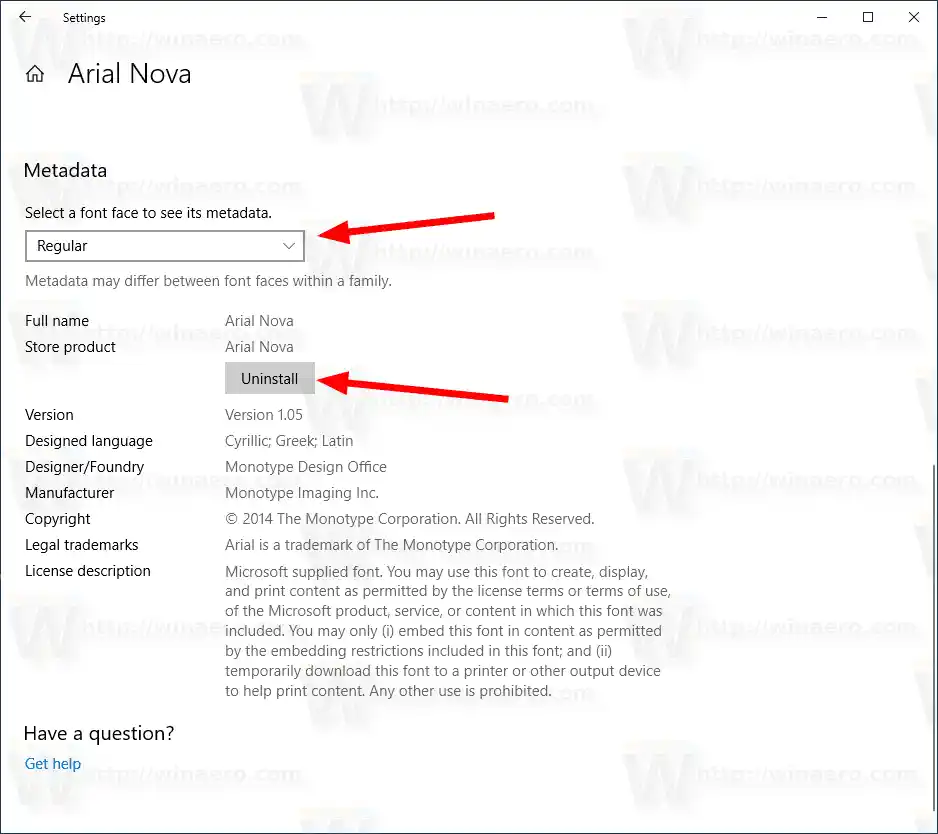
- Kliknite naOdstranigumb.
- Potrdite operacijo.
Opomba: Če ste namestili pisavo iz trgovine, boste z odstranitvijo katere koli njene pisave izbrisali vse pisave za to pisavo, ne glede na to, katero pisavo ste izbrali.
Lahko pa uporabite tudi klasični programček Pisava na nadzorni plošči.
Odstranite in izbrišite pisavo v sistemu Windows 10 z nadzorno ploščo
- Odprite klasično aplikacijo Nadzorna plošča.
- Pojdi doNadzorna ploščaVidez in personalizacijaPisave. Prikazala se bo naslednja mapa:

- Izberite apisavaželite odstraniti.
- Kliknite naIzbrišiv orodni vrstici ali pritisniteIzbrišiključ.
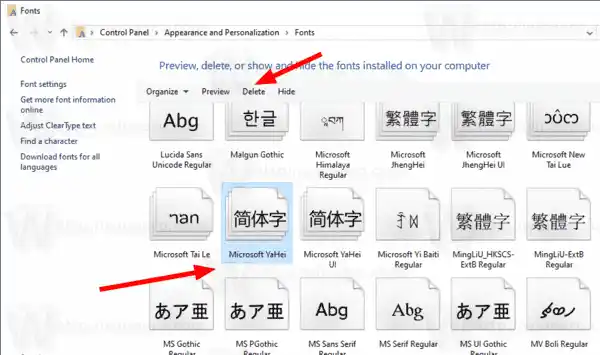
- Potrdite operacijo.
- Opomba: če odstranjujete pisavo, nameščeno za vse uporabnike, boste videli pogovorno okno UAC. Če ste pozvani, nadaljujte s poverilnicami skrbnika.
Nazadnje, pisave, ki ste jih namestili iz trgovine Microsoft Store, lahko odstranite v meniju Nastavitve > Aplikacije in funkcije.
Odstranite pisavo, nameščeno iz trgovine Microsoft Store
- Odprite Nastavitve.
- Pojdi doAplikacije > Aplikacije in funkcije.
- Na desni poiščite svojegapisavana seznamu aplikacij.
- TheOdstranigumb se prikaže pod imenom pisave. Kliknite nanjo, da odstranite pisavo.
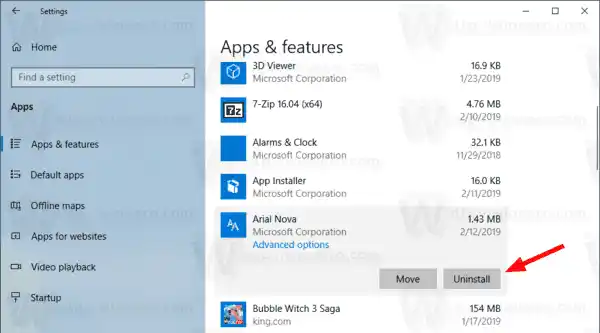
- V naslednjem pogovornem oknu kliknite naOdstranigumb za potrditev.
To je vse.
Povezani članki:
- Kako obnoviti predpomnilnik pisave v sistemu Windows 10
- Spremenite nastavitve pisave ClearType v sistemu Windows 10
- Kako namestiti pisave v Windows 10
- Kako namestiti pisave iz trgovine Microsoft Store v sistemu Windows 10
- Kako skriti pisavo v sistemu Windows 10
- Skrij pisavo na podlagi jezikovnih nastavitev v sistemu Windows 10
- Obnovite privzete nastavitve pisave v sistemu Windows 10