Ta članek vam bo pokazal, kako skriti ikono koša v sistemu Windows 11.
Namig: Ta objava velja tudi za Windows 10, čeprav ima slednji drugačen uporabniški vmesnik za nastavitve sistema Windows.
Vsebina skriti Skrij ikono koša v sistemu Windows 11 Odstranite ikono koša s funkcijo Zaženi Skrij vse ikone na namizjuSkrij ikono koša v sistemu Windows 11
- Odprite nastavitve sistema Windows. Uporabite bližnjico Win + I, iskanje v sistemu Windows ali meni Start.
- Pojdi doPrilagajanje > Teme.

- Pomaknite se navzdol in klikniteNastavitve ikon na namizjumožnost.
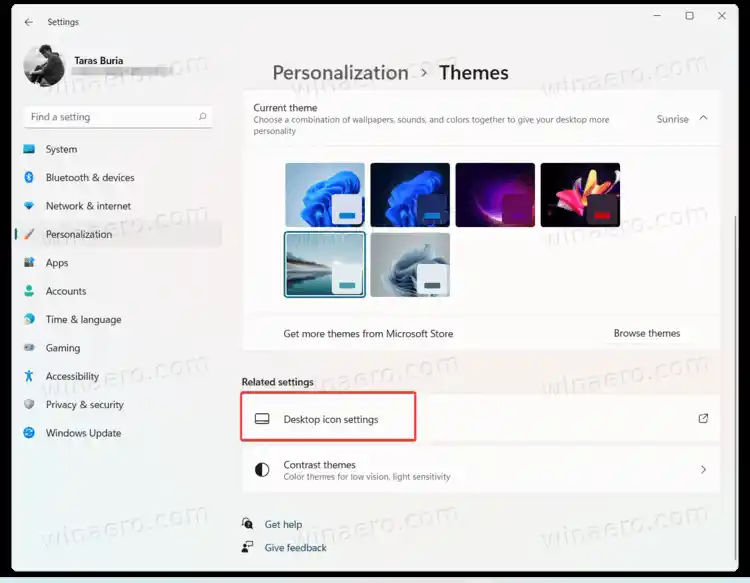
- OdkljukajteKoš za smetiin kliknitev redu. Windows 11 bo odstranil ikono koša z namizja.
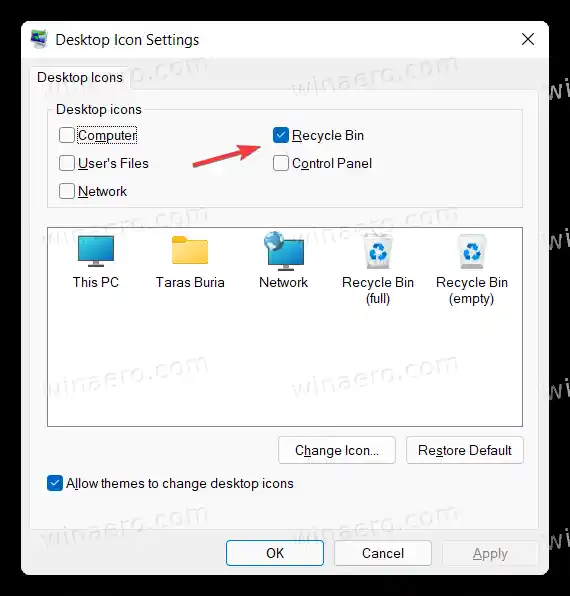
Končali ste.
Odstranite ikono koša s funkcijo Zaženi
Lahko odpreteNastavitve ikon na namizjuveliko hitreje, ne da bi odprli aplikacijo Windows Settings.
Pritisnite Win + R, da odprete pogovorno okno Zaženi, nato vnesite naslednji ukaz: |_+_|. Pripeljal vas bo neposredno do vmesnika za nastavitve ikon na namizju. Počistite možnost Recycle Bin in pritisnite OK.
![]()
V starejših različicah sistema Windows 10 je Microsoft uporabnikom omogočal iskanjeNastavitve ikon na namizjuokno z iskanjem Windows. Na žalost ta možnost ni več na voljo v sistemih Windows 10 in Windows 11.
Skrij vse ikone na namizju
Končno lahko poleg vseh drugih ikon skrijete ikono koša. Z desno miškino tipko kliknite namizje in izberitePogled > Prikaži ikone namizja.
![]()
Ta možnost skrije ikone, ne pa jih v celoti izbriše. Kar je lepo pri tem ukazu, je, da lahko ohranite svoje namizje urejeno, medtem ko ohranite možnost, da skoraj takoj dobite nazaj vse ikone in datoteke.

























