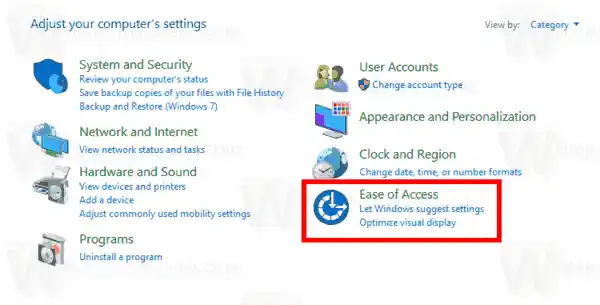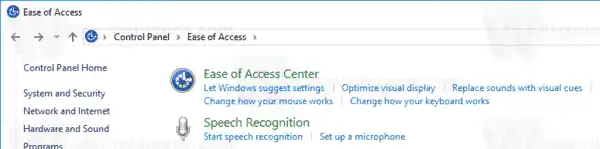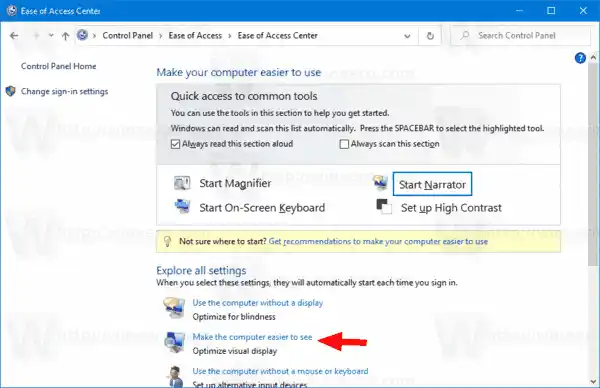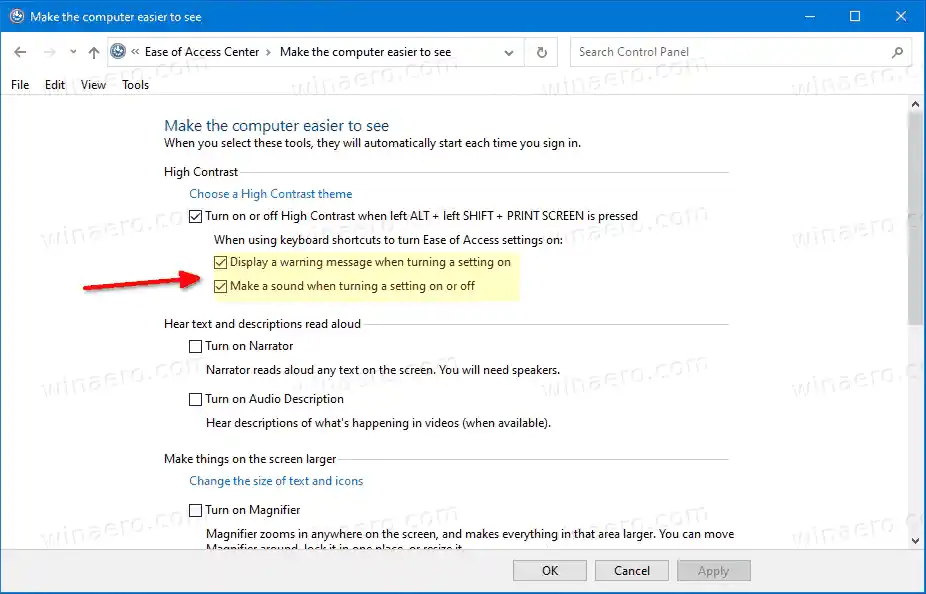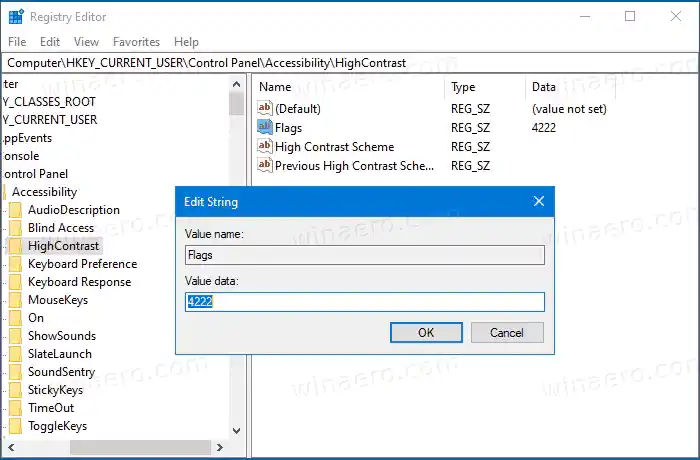Windows ima številne teme, ki zagotavljajo visokokontrastni način. Uporabni so, ko je besedilo na zaslonu težko brati, ker potrebujete večji barvni kontrast. Način visokega kontrasta lahko omogočite ali onemogočite tudi z bližnjico na tipkovnici.
Teme z visokim kontrastom Windows 10 zagotavljajo drugačen videz operacijskega sistema. Naslednji posnetek zaslona prikazuje enega od njih:

Če želite hitro omogočiti visok kontrast, lahko pritisnete levo tipko Shift + levo Alt + PrtScn. Če te tipke pritisnete drugič, boste onemogočili visok kontrast.
Ko uporabljate |_+_| + |_+_| + |_+_| bližnjico na tipkovnici za vklop ali izklop načina visokega kontrasta, se bo privzeto predvajal zvok, ki vas bo obvestil. Poleg tega, ko uporabite |_+_| + |_+_| + |_+_| bližnjično tipko za vklop visokega kontrasta, se prikaže opozorilno sporočilo za potrditev operacije.
Omogočite ali onemogočite opozorilno sporočilo in zvok visokega kontrasta na nadzorni plošči
Ta objava vam bo pokazala, kako omogočiti ali onemogočitiopozorilno sporočilo in zvokzaVisok kontrastvWindows 10.
Vsebina skriti Če želite omogočiti ali onemogočiti visokokontrastno sporočilo in zvok v sistemu Windows 10 Omogoči ali onemogoči visokokontrastno sporočilo in zvok v registruČe želite omogočiti ali onemogočiti visokokontrastno sporočilo in zvok v sistemu Windows 10
- Odprite klasično nadzorno ploščo.
- Kliknite Enostavnost dostopa.
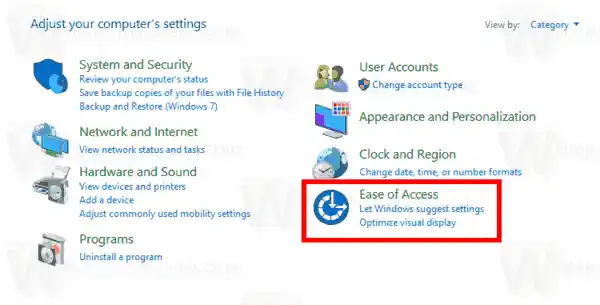
- V enostavnem dostopu kliknite Središče za lažji dostop.
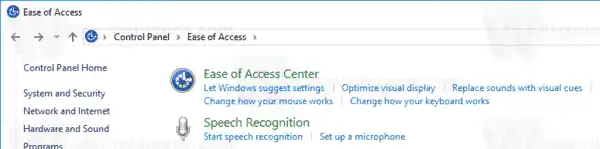
- Kliknite na povezavoNaj bo računalnik lažje viden.
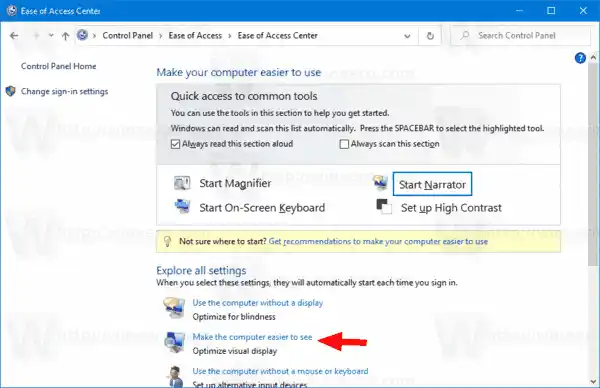
- SpodajVisok kontrast, označite (omogoči) ali počistite (onemogoči)Pri vklopu nastavitve se prikaže opozorilno sporočiloinPri vklopu ali izklopu nastavitve se oglasi zvokglede na vaše nastavitve in kliknite gumb V redu.
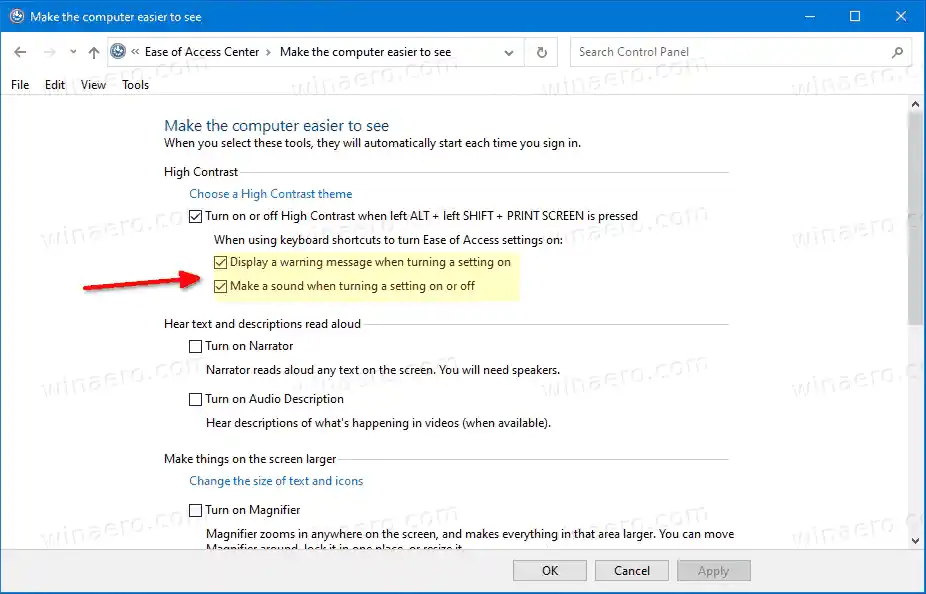
- Končali ste.
Upoštevajte, da zgornje možnosti niso na voljo, ko jeVklopite ali izklopite visok kontrast z levim ALT + levim SHIFT + pritisnite PRINT SCREENni potrjeno (onemogočeno).
Lahko pa uporabite prilagoditev registra, da omogočite ali onemogočite zgornje funkcije.
Omogoči ali onemogoči visokokontrastno sporočilo in zvok v registru
- Odprite aplikacijo Urejevalnik registra.
- Pojdite na naslednji ključ registra. |_+_|. Oglejte si, kako z enim klikom odprete registrski ključ.
- Na desni strani spremenite ali ustvarite nov niz (REG_SZ) vrednosti Zastavice.
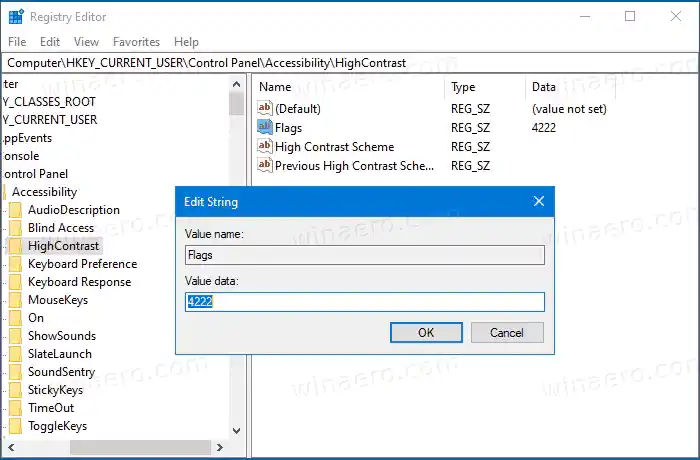
- Nastavite ga na eno od naslednjih vrednosti.
- 4198 = Onemogoči opozorilno sporočilo in zvok
- 4206 = Omogoči opozorilno sporočilo in onemogoči zvok
- 4214 = Onemogoči opozorilno sporočilo in omogoči zvok
- 4222 = Omogoči opozorilno sporočilo in zvok
- Če želite, da spremembe, narejene s prilagoditvijo registra, začnejo veljati, se morate odjaviti in vpisati v svoj uporabniški račun ali znova zagnati Windows 10.
Da prihranite čas, lahko prenesete in uporabite naslednje datoteke *.REG.
Prenesite datoteke registra
Vključena je nastavitev razveljavitve.
Zahvale gredo Winreview.