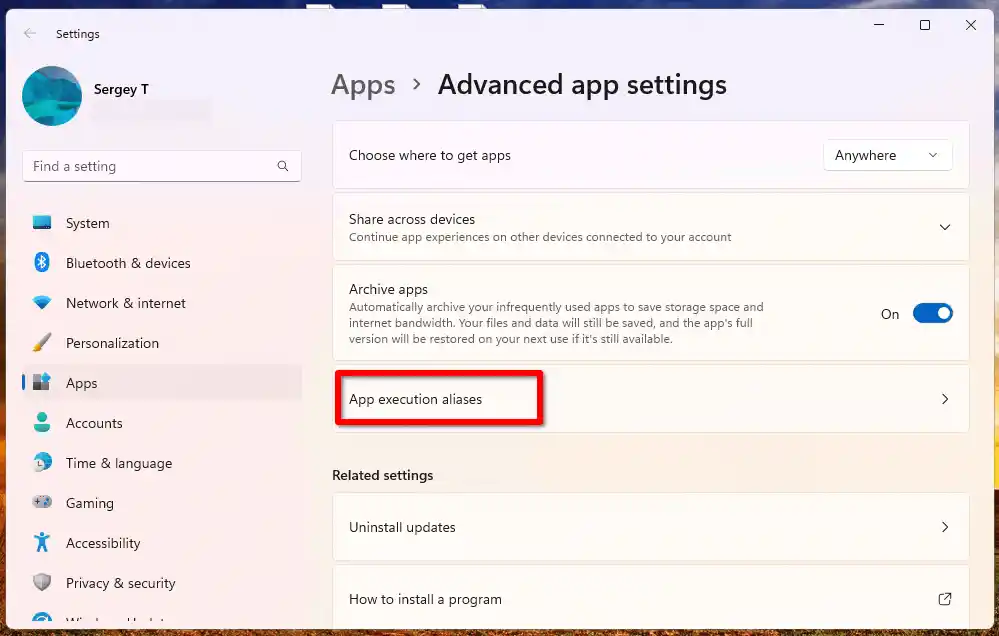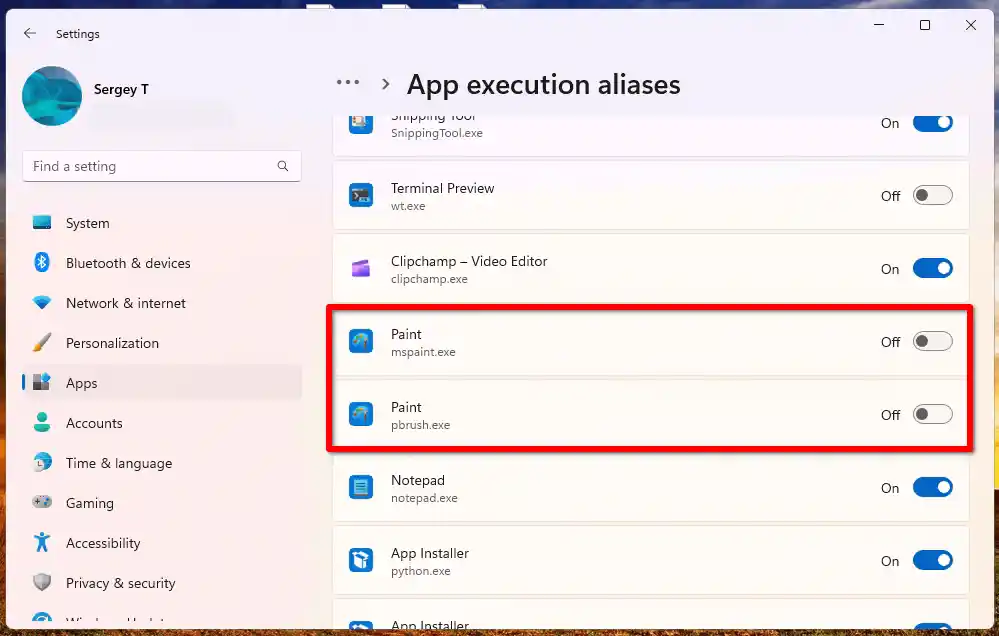Staro klasično slikanje, ki teče v sistemu Windows 11
monitor utripa
Morda se sprašujete, kaj je narobe s mapo »Prejeto« Paint v sistemu Windows 11. Odgovor je različen za vsako osebo, vendar so najpogostejši razlogi naslednji.
- Za zaslone 16:9 uporabniški vmesnik pušča še manj delovnega območja. Njegovega traku ni mogoče strniti.
- Prilagoditev traku/orodna vrstica za hitri dostop je odstranjena.
- Ima trdo kodirano naslovno vrstico sive barve in enako za 'krom' aplikacije. Če imate eno ob drugem več oken Paint, lahko pomotoma pritisnete Alt+F4 v napačnem oknu, saj so vsa videti enako.
- Več ukazov brez besedilne oznake.
- Če v začetni različici sistema Windows 11 zaskočite dve okni programa Paint drugo ob drugem v sistemu Windows 11, se ne zaskočita pravilno in se nekoliko prekrivata.
- Njegov proces porabi tudi bistveno več RAM-a
- Dostopnost s tipkovnico za menije je precej slabša.
- Končno se začne veliko počasneje.
Če niste zadovoljni z novo aplikacijo Paint, lahko brez težav obnovite različico, podobno sistemu Windows 10. Naredite naslednje.
Vsebina skriti Prenesite Windows 10 Classic Paint za Windows 11 Obnovite aplikacijo PrejetoPrenesite Windows 10 Classic Paint za Windows 11
- Odprto to spletno stranin prenesite namestitveni program Classic Paint.
- Zaženite namestitveni program in določite mapo, kamor ga želite namestiti. Strinjam se s privzeto lokacijo.
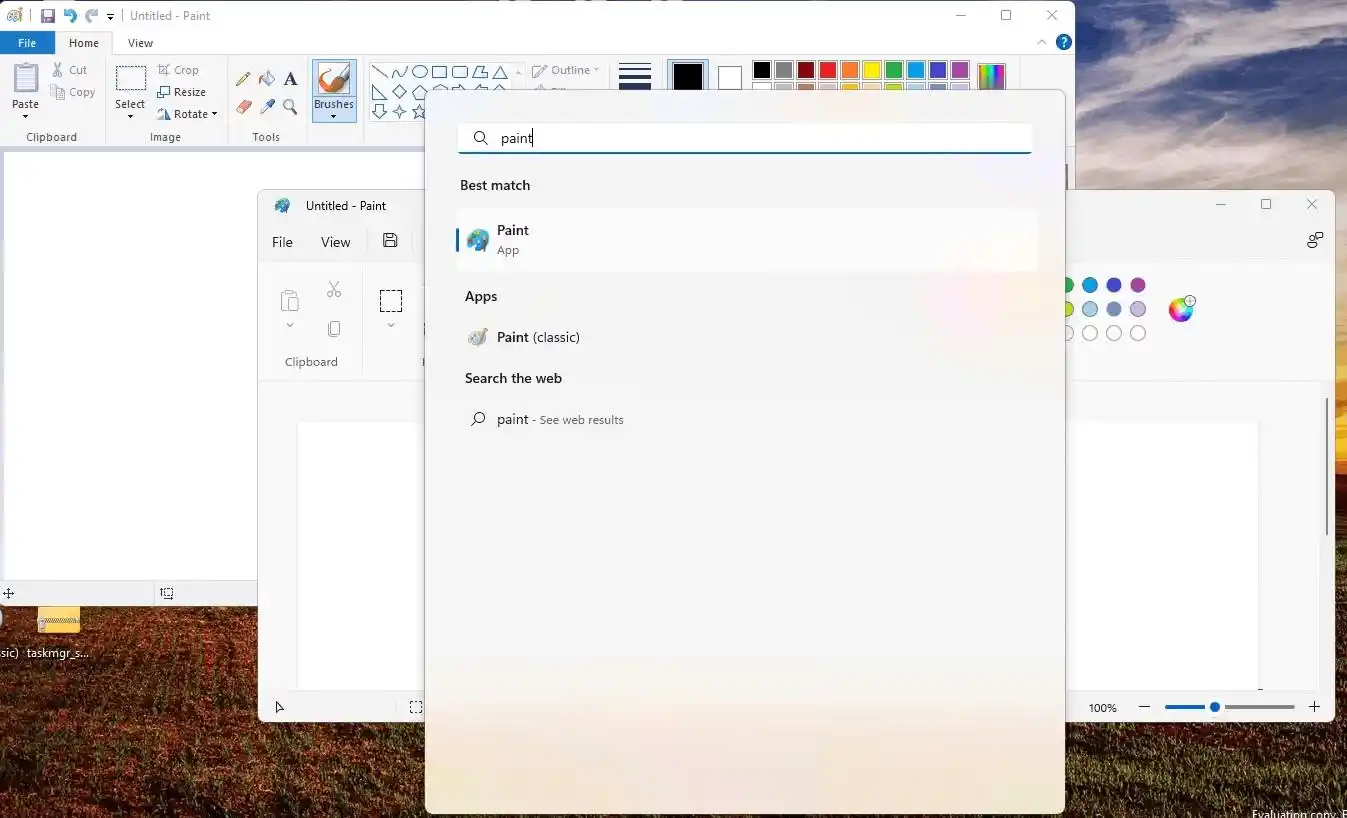
- Na naslednji strani natančno preberite priložena navodila in kliknite »Odprite nastavitve' gumb.
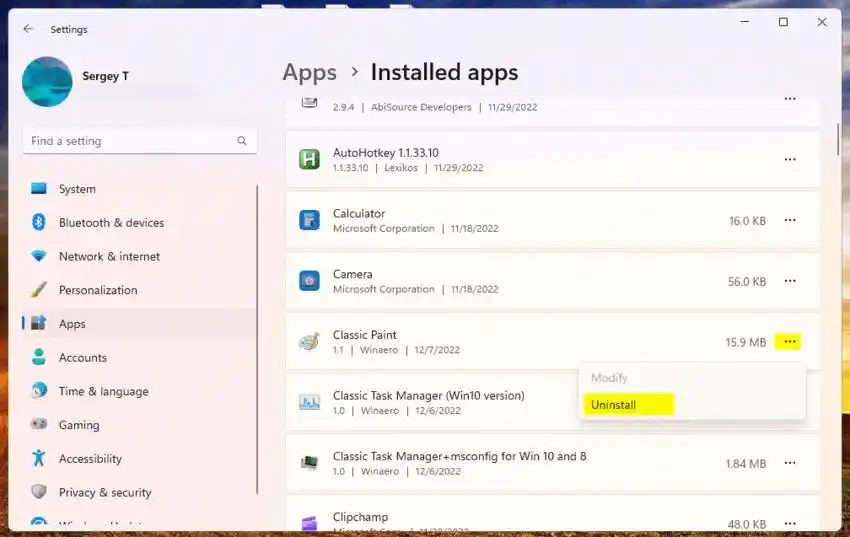
- Ko se aplikacija Nastavitve odpre na 'Napredne nastavitve aplikacije' stran, kliknite 'Vzdevki za izvajanje aplikacije'.
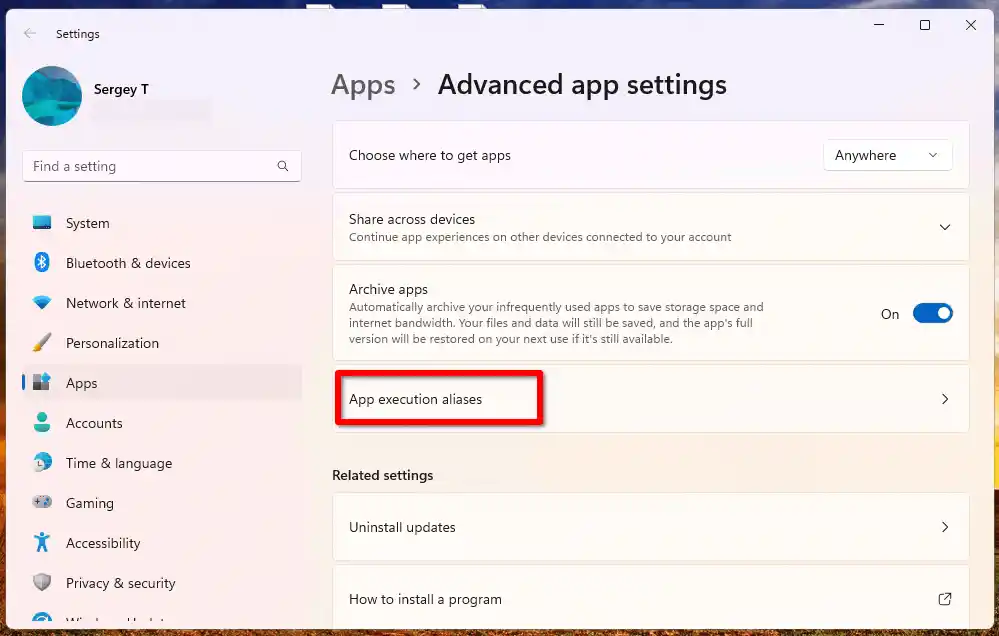
- Onemogoči vzdevke »Paint« zamspaint.exeinpbrush.exevnose s preklopnimi stikali poleg njihovih imen.
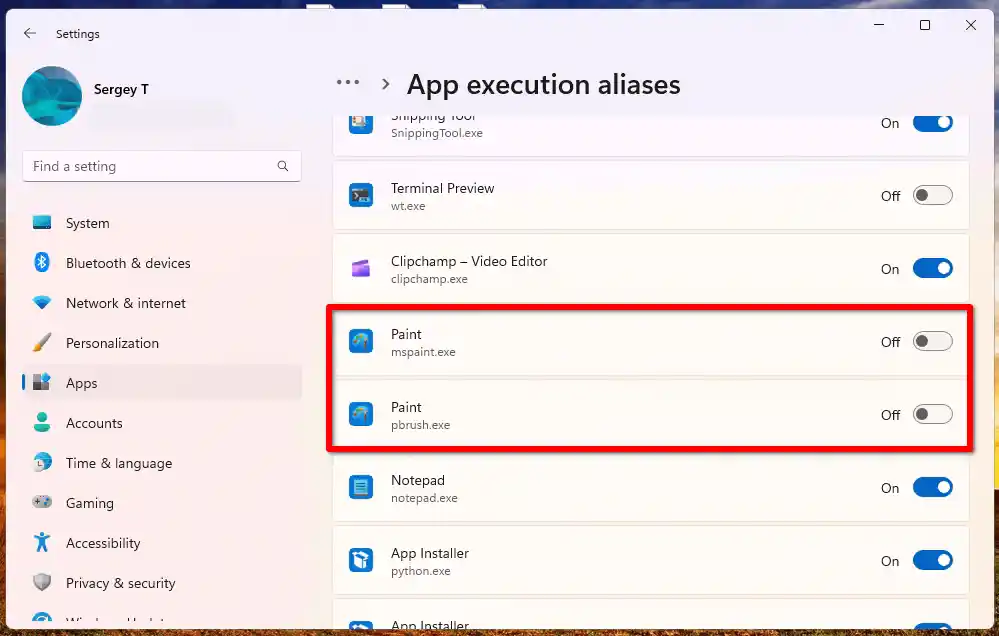
- Zaprite aplikacijo Nastavitve in dokončajte nastavitev.
Voila, zdaj imate stari klasični Paint v sistemu Windows 11! Njegovo bližnjico boste našli na namizju in v meniju Start.
Popolnoma se bo integriral v lupino Windows. Če odprete razširjen kontekstni meni, boste našli nov vnos, 'Urejanje s klasičnim barvanjem'. Omogočil vam bo neposredno odpiranje katere koli slike v dobri stari aplikaciji.
kurzor za prenosni računalnik

Poleg tega ga boste našli v podmeniju 'Odpri z' sodobnega kontekstnega menija.

Paket vključuje celoten nabor jezikov vmesnika (MUI), tako da bo vedno enak prevod kot vaš operacijski sistem in uporabniški račun. Celoten seznam jezikov vključuje:
af-za, am-et, ar-sa, as-in, az-latn-az, be-by, bg-bg, bn-bd, bn-in, bs-latin-ba, ca-es, ca- ES-Valence, ChR-Cher-US, CS-CZ, CY-GB, DA-DK, DE-DE, EL-Gr, EN-GB, EN-US, ES-ES, ES-MS, ET-EE, Eu-ES, Fa-IR, Fi-Fi, Fil-Ph, Fr-CA, Fr-Fr, Ga-ie, GD-GB, GL-ES, Gu-In, Ha-Latn-N, He-IL, Hi-In, HR-Hr, HU-Hu, HI-AM, Id-ID, IG-NG, IS-IS, IT-IT, JA-JP, KA-GE, KK-KZ, KM-KH, KN- In, Ko-KR, Kok-In, Ku-Arab-iq, Ky-KG, LB-LU, LO-LA, LT-LT, LV-LV, Mi-NZ, MK-MK, ML-IN, MN- MN, MR-IN, MS-MY, MT-MT, NB-NO, NE-NP, NL-NL, NN-NO, NSO-ZA, OR-IN, Pa-Arab-PK, PA-IN, PL- PL, PRS-AF, PT-BR, PT-PT, QUC-LATTN-GT, Quz-PE, Ro-Ro, Ru-Ru, RW-RW, SD-Arab-PK, SI-LC, SK-SK, sl-si, sq-al, sr-cirl-ba, sr-cirl-rs, sr-latin-rs, sv-se, sw-ke, ta-in, te-in, tg-cyrl-tj, th- th, ti-et, tk-tm, tn-za, tr-tr, t-ru, ug-cn, uk-ua, ur-pk, z-latn-uz, vi-vn, wo-sn, xh- ZA, Yo-NG, ZH-CN, ZH-TW, ZH-ZA
Toda dobra stvar je, da vam jih ne bo namestil vseh naenkrat. Previdno bo izbral samo obstoječe področne nastavitve in vašega pogona ne bo napolnil z nepotrebnimi datotekami.
kaj storiti, ko vaš wifi ne deluje
Še ena odlična stvar pri tem paketu je, da ne nadomešča sistemskih datotek. Namesti stari klasični mspaint.exe poleg mape »Prejeto«. Tako jih lahko uporabljate hkrati. Enostavno jih je zagnati tako iz menija Start ali z iskanjem. Vnesite 'paint' in izberite tisto, ki jo potrebujete, ali zaženite vse.
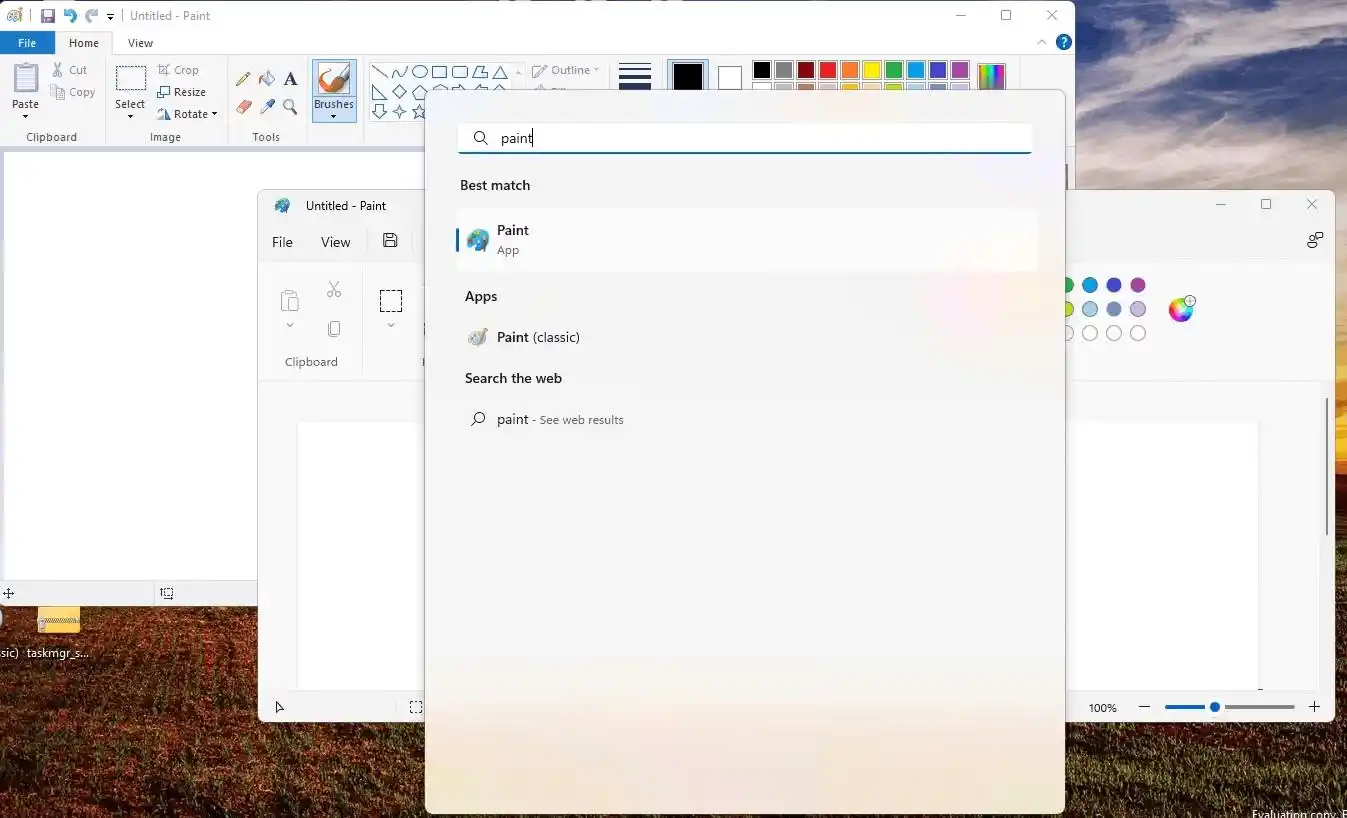
vse moje ikone na namizju so izginile
Datoteke so iz pristnega sistema Windows 10 Build 14393, niso spremenjene ali kakor koli spremenjene.
Obnovite aplikacijo Prejeto
Staro klasično barvo iz sistema Windows 11 enostavno odstranite tako, da odprete nastavitve (Win + I). Tukaj, pojdi naAplikacije > Nameščene aplikacije, najtiKlasična barvain kliknite menijski gumb s tremi pikami. V tem meniju izberiteOdstraniin potrdite svojo namero.
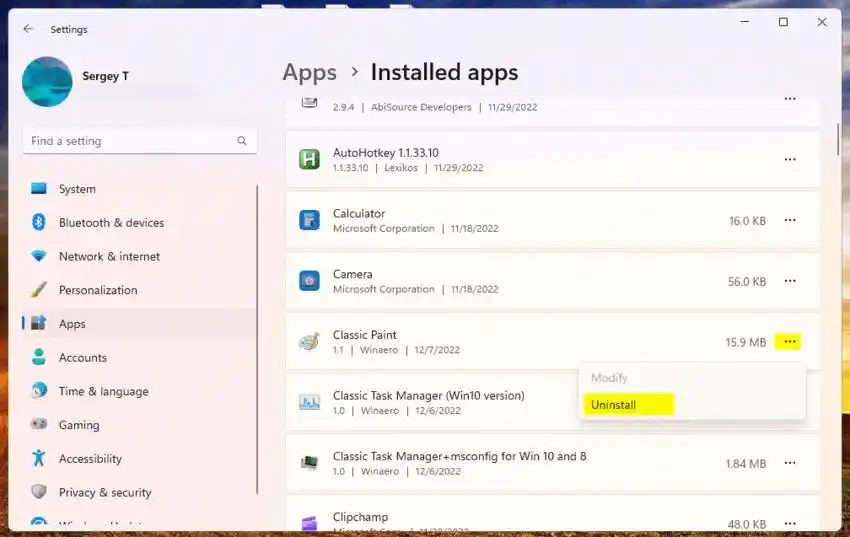
S tem boste zagnali program za odstranjevanje, ki bo odstranil vse 'klasične' datoteke in vnose v registru, tako da boste imeli samo aplikacijo Prejeto.
Ne pozabite znova omogočiti |_+_| in |_+_| vzdevki za izvajanje aplikacij, tako da se lahko nova aplikacija, ki jo poganja trgovina, registrira za polje Run.
Hvala članu naše ekipe Gauravu Kaleju za pomoč pri tej objavi.