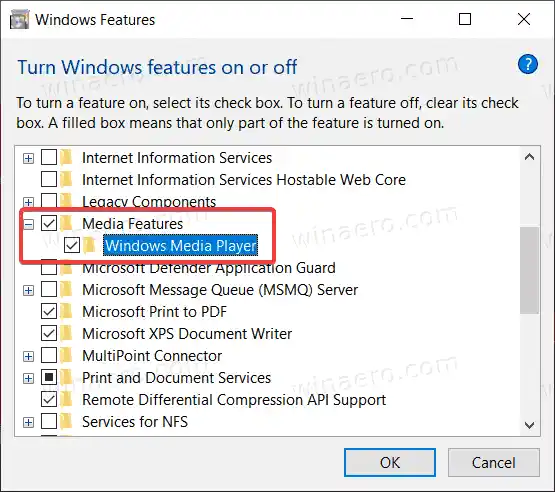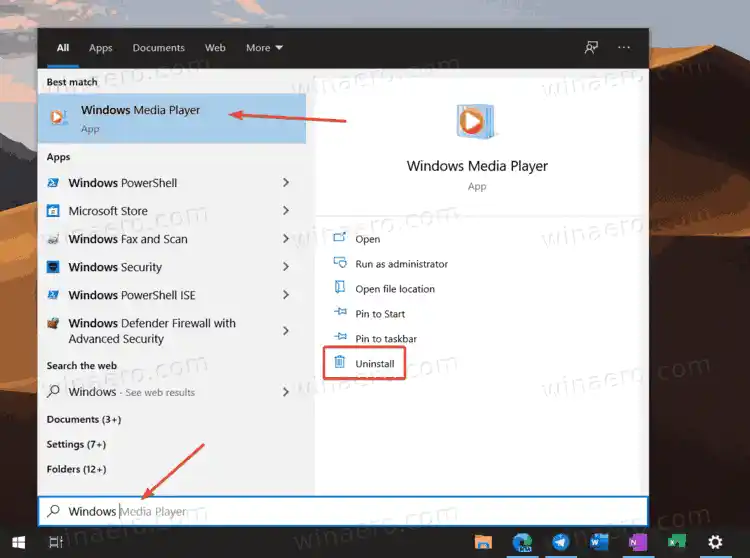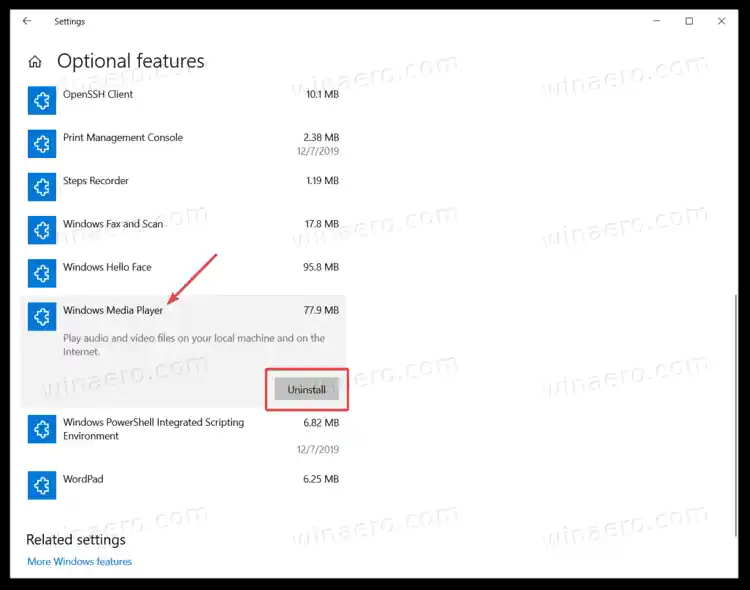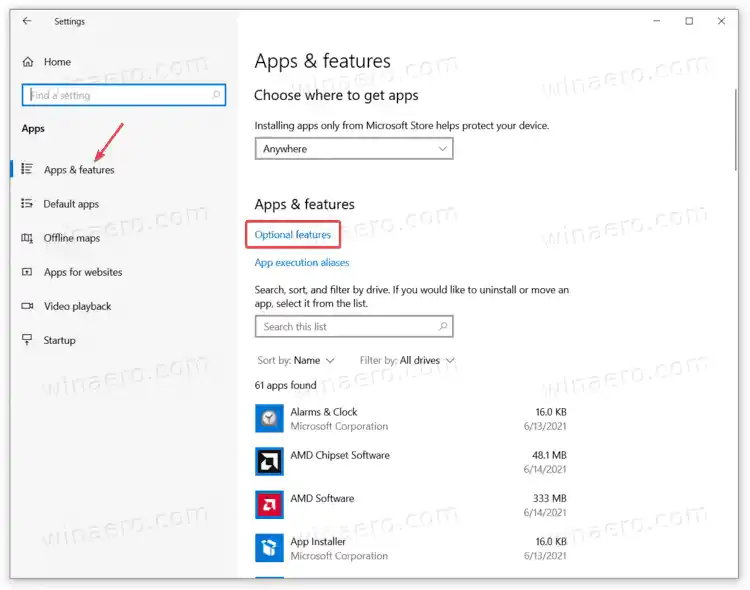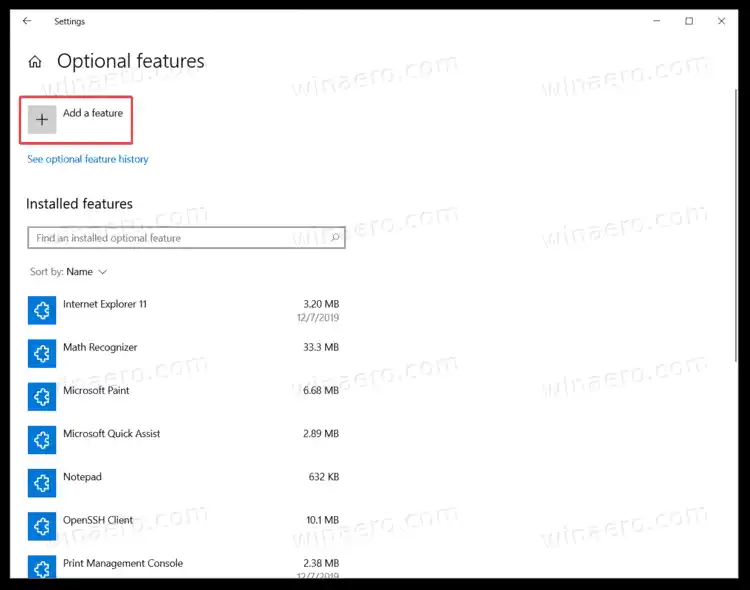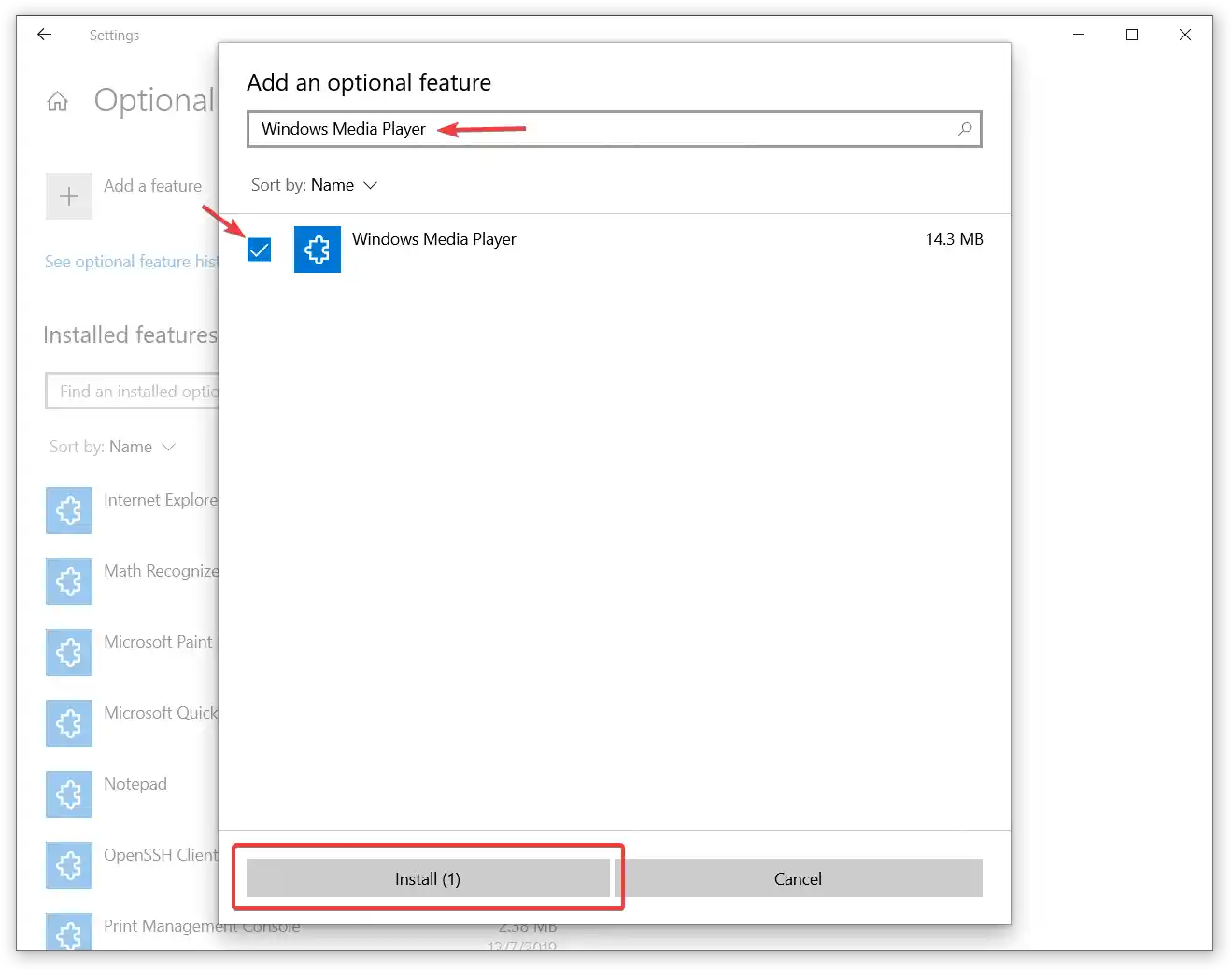Tako kot MS Paint, ki mu je uspelo preživeti številne 'moderne alternative', Windows Media Playerostaja v sistemu Windows 10 in ga obožujejo milijoni ljudi po vsem svetu. Če pa menite, da dobrega starega Windows Media Playerja ne potrebujete več, vam Windows 10 omogoča, da onemogočite Windows Media Player ali ga za vedno izbrišete. Ta priročnik vam bo pokazal, kako odstraniti Windows Media Player iz sistema Windows 10.
posodobitev gonilnika radeon amd
Začnimo z onemogočanjem predvajalnika Window Media Player v sistemu Windows 10. To je prednostna možnost, s katero lahko hitro obnovite WMP, kadar koli ga znova potrebujete.
Vsebina skriti Onemogočite Windows Media Player v sistemu Windows 10 Izbrišite Windows Media Player v sistemu Windows 10 Obnovi izbrisani Windows Media PlayerOnemogočite Windows Media Player v sistemu Windows 10
- Pritisnite Win + R na tipkovnici in v pogovorno okno Zaženi vnesite naslednji ukaz: |_+_|. Pritisnite Enter.

- Windows bo odprl okno s funkcijami sistema Windows. Na seznamu izbirnih funkcij poiščiteMedijske funkcijemožnost in jo razširite.
- Odstranite kljukico izWindows Media Playerpotrditveno polje.
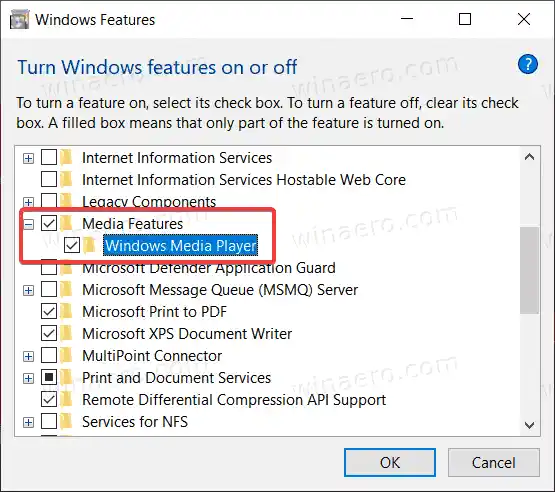
- Windows vas bo opozoril, da lahko onemogočanje nekaterih izbirnih funkcij vpliva na druge zmogljivosti in programe sistema Windows. Kliknitejatukaj
- Kliknite V redu in počakajte, da Windows onemogoči Windows Media Player.
Tako izklopite Windows Media Player v sistemu Windows 10. Če se odločite, da ga vrnete, preprosto ponovite zgoraj opisani postopek in dodajte kljukico naWindows Media Playermožnost.
Tukaj je opisano, kako izbrisati Windows Media Player v sistemu Windows 10. Vendar je treba omeniti, da se brisanje WMP ne razlikuje toliko od njegovega onemogočanja. Še vedno lahko hitro obnovite izbrisano aplikacijo Windows Media Player, ne da bi prenesli datoteke ali odprli nekatera spletna mesta.
Izbrišite Windows Media Player v sistemu Windows 10
- Odprite meni Start ali Windows Search z uporabo bližnjice Win + S.
- VnesiteWindows Media Playerv iskalnem polju.
- V rezultatih iskanja poiščiteWindows Media Playerin kliknite naOdstraniv desnem podoknu.
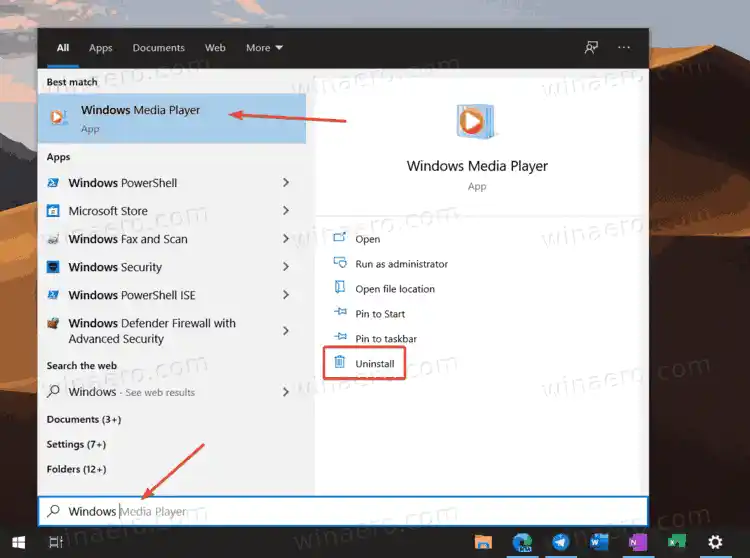
- Windows bo zdaj odprl aplikacijo Windows Settings naIzbirne funkcijestrani. Na seznamu poiščite Windows Media Player in ga kliknite, da izberete.
- KlikniteOdstrani. Ne pozabite, da Windows ne prikaže potrditve, ko klikneteOdstranigumb. Boizbrišite Windows Media Playertakoj.
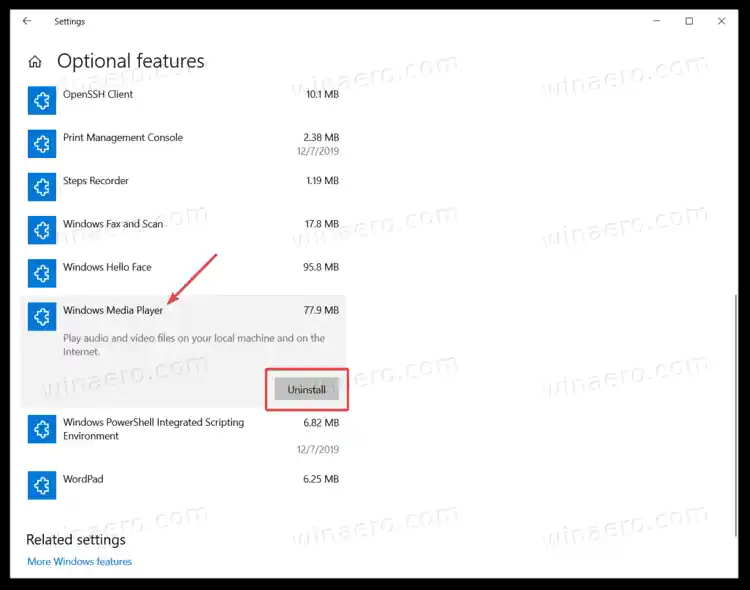
In tako izbrišete Windows Media Player v sistemu Windows 10.
znaki okvarjene grafične kartice
Končno lahko hitro obnovite odstranjeno predstavnostno aplikacijo, če si premislite.
Obnovi izbrisani Windows Media Player
Če želite obnoviti izbrisani Windows Media Player, naredite naslednje.
- Odprite nastavitve sistema Windows z bližnjico Win + I ali katero koli drugo metodo.
- Pojdi doAplikacije > Aplikacije in funkcije.
- Kliknite naIzbirne funkcijepovezava.
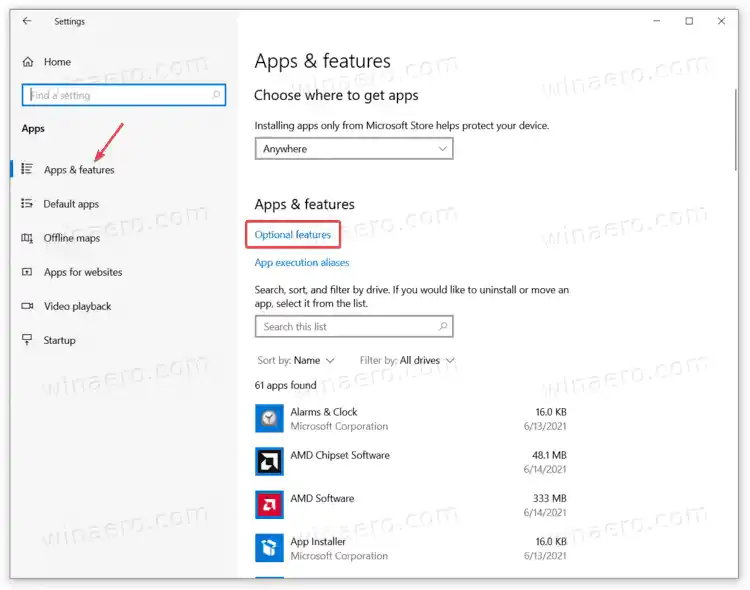
- KlikniteDodajte funkcijo.
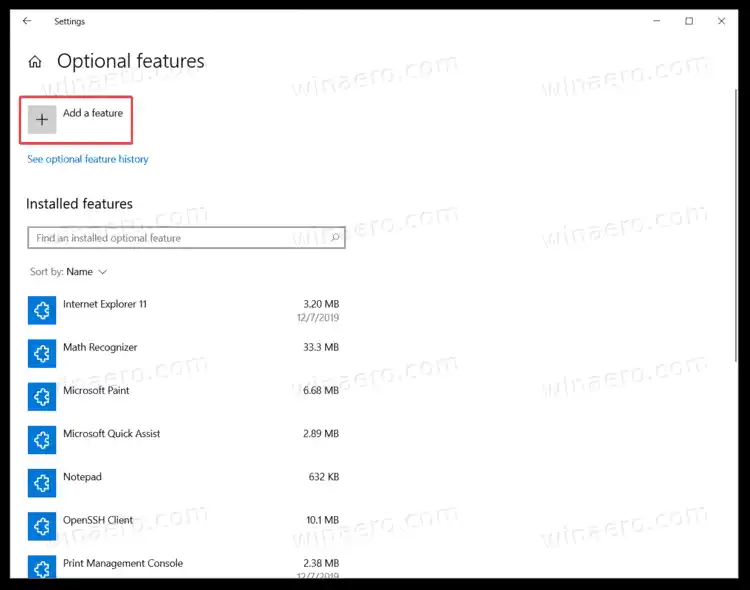
- Za iskanje uporabite iskalno vrsticoWindows Media Playerna seznamu razpoložljivih funkcij.
- Postavite kljukico polegWindows Media Playerin klikniteNamestite. Počakajte, da sistem namesti aplikacijo.
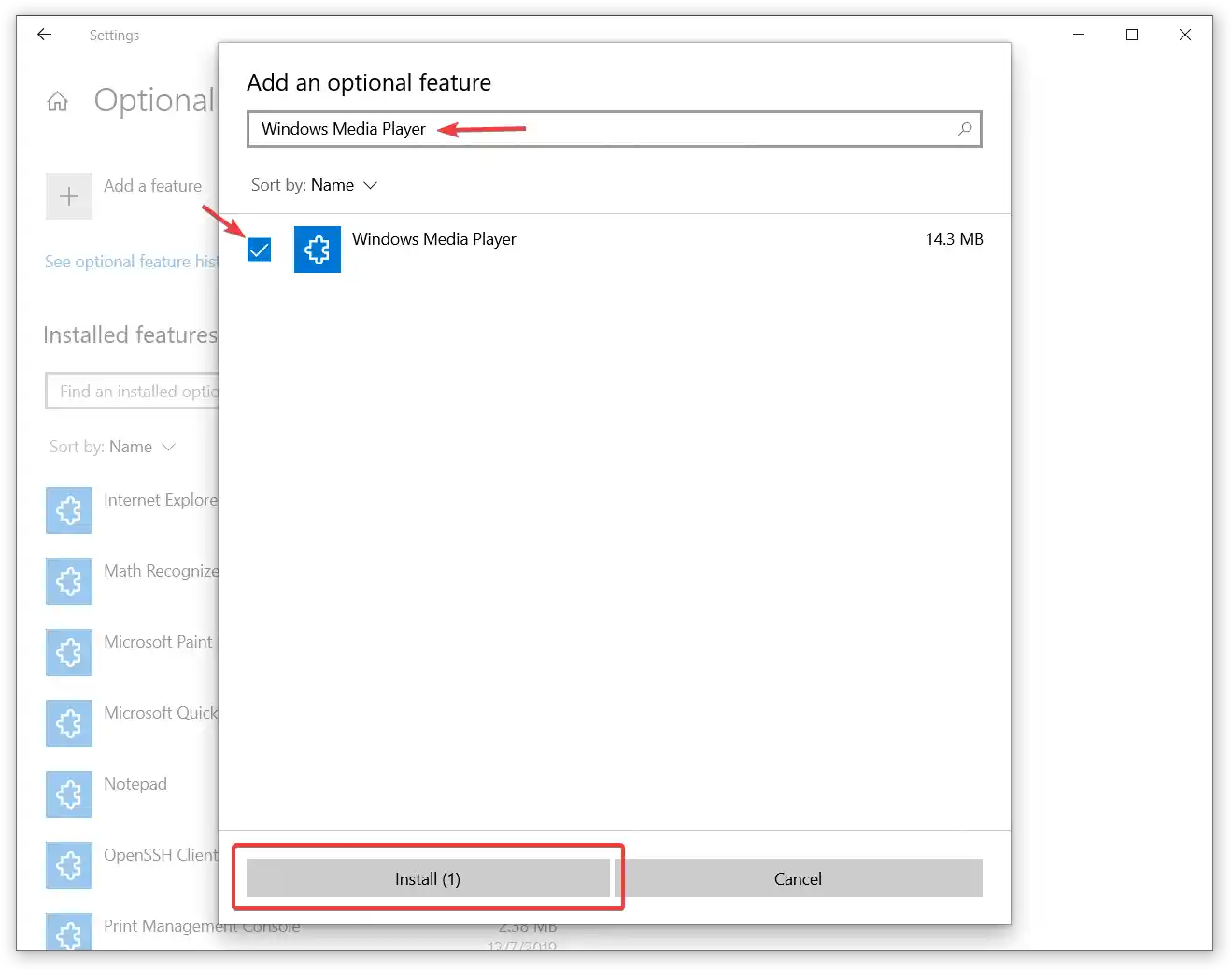
Zdaj lahko uporabite meni Start ali Windows Search, da poiščete in zaženete Windows Media Player.